Configuración de Importación de Pedidos de Venta
Ir a: Configuración de Importación de Pedidos de Venta de ExFlow
El siguiente paso es especificar un par de parámetros en Configuración de Importación de Pedidos de Venta de ExFlow.
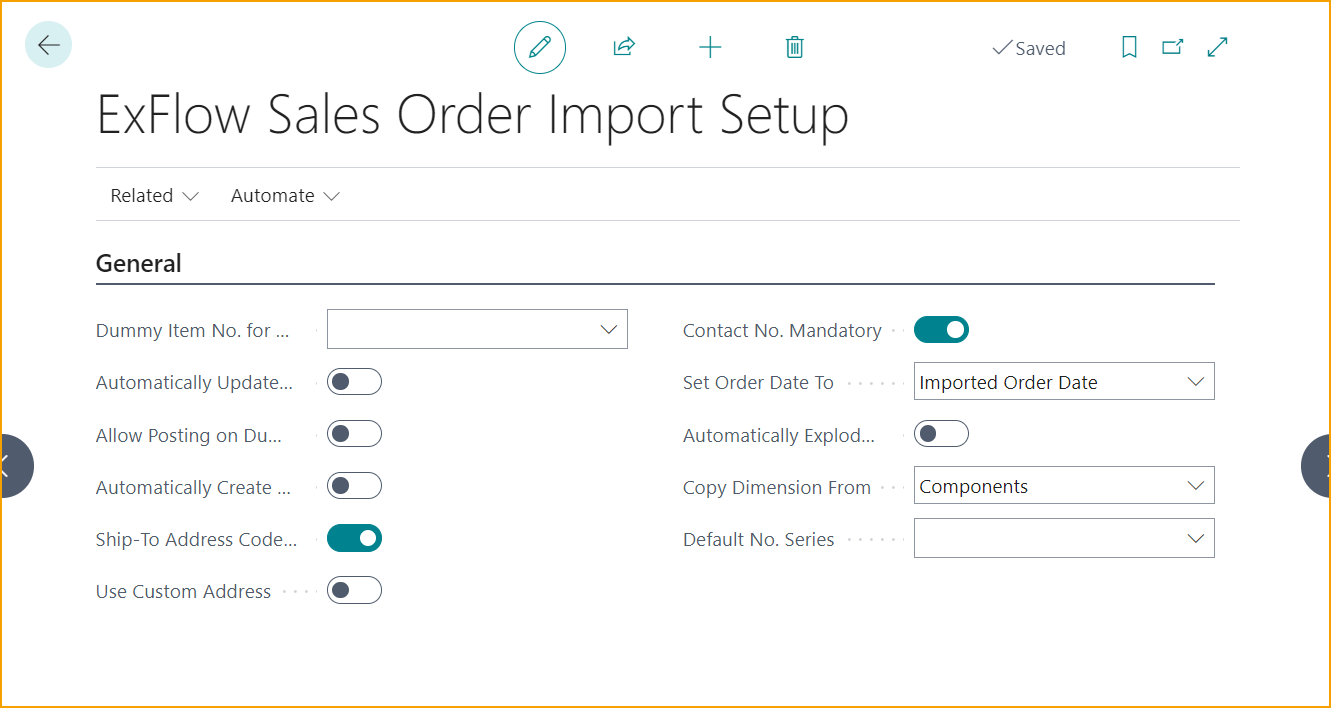
| General | |
|---|---|
| Número de Artículo Dummy para Importación de Pedidos de Venta: | Especifica el Artículo Dummy que se utilizará en caso de que no haya otra coincidencia para la línea de pedido de venta importada. |
| Actualizar Automáticamente el Mapeo OCR Cuando se Aplique el Artículo Dummy | Especifica si el Mapeo OCR se actualizará automáticamente si el usuario realiza una selección, después de que se haya aplicado el artículo dummy durante la importación. |
| Permitir Publicación en Artículo Dummy | Especifica si se permite la publicación en el Artículo Dummy. |
| Crear Documentos Automáticamente | Decide si los documentos sin errores se crearán automáticamente como pedidos de venta al importarse. |
| Código de Dirección de Envío Obligatorio | Especifica si el campo Código de Dirección de Envío es obligatorio. Si está habilitado, se debe seleccionar un código para crear el Pedido de Venta. |
| Usar Dirección Personalizada | Use la dirección personalizada interpretada por el Servicio OCR o agréguela manualmente después de que se haya creado el pedido. Si los campos de dirección no se completan desde la importación, el pedido se creará con la dirección de envío predeterminada del cliente. Si esta configuración está habilitada, entonces el ''Código de Dirección de Envío'' estará deshabilitado. |
| Número de Contacto Obligatorio | Especifica si el campo Número de Contacto es obligatorio. Si está habilitado, se debe seleccionar un código para crear el Pedido de Venta. |
| Establecer Fecha del Pedido en | Especifica a qué fecha se debe establecer la Fecha del Pedido en el Pedido de Venta. |
| Explosión Automática de Artículos BOM | Especifica si las líneas de Artículos BOM importadas se desglosarán cuando se cree el pedido de venta. |
| Copiar Dimensiones Desde | Especifica desde dónde deben copiar las dimensiones los Artículos BOM desglosados. |
| Serie de Números Predeterminada | Especifica la Serie de Números que se utiliza al crear pedidos de venta con ExFlow. Si está en blanco, se utilizará la Serie de Números de la Configuración de Ventas y Cuentas por Cobrar. Es obligatorio tener configurado el No. Serie para poder importar. |
Prioridad de Coincidencia de Pedidos de Venta de ExFlow
Ir a: Configuración de Importación de Pedidos de Venta de ExFlow --> Relacionado --> Prioridad de Coincidencia de Pedidos de Venta de ExFlow
Edite la lista si se debe seguir una prioridad de coincidencia o excluirse en el proceso de coincidencia.
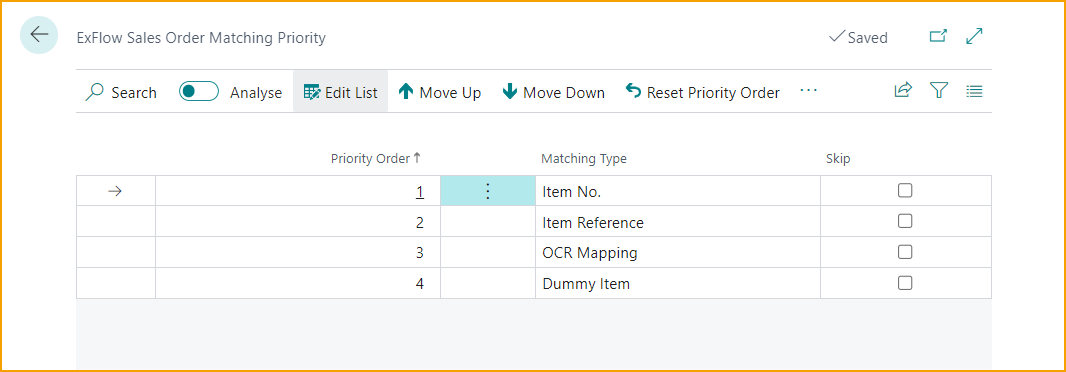
Configuración de Coincidencia de Dirección de Envío
Ir a: Configuración de Importación de Pedidos de Venta de ExFlow --> Relacionado --> Configuración de Coincidencia de Dirección de Envío
Edite la lista para realizar cambios en los campos obligatorios de los valores interpretados, como el Nombre de Contacto o la Ciudad de Entrega. Si el valor interpretado no coincide con la Dirección de Envío del cliente, el documento importado permanecerá en la lista de ventas importadas con error y deberá manejarse manualmente.
Todos los campos marcados como obligatorios deben cumplirse para evitar errores en el documento importado, por lo que, por ejemplo, debe tener un Filtro de Dirección de Envío ''Ciudad'', ''Correo Electrónico'' y ''Contacto'' según el ejemplo a continuación.
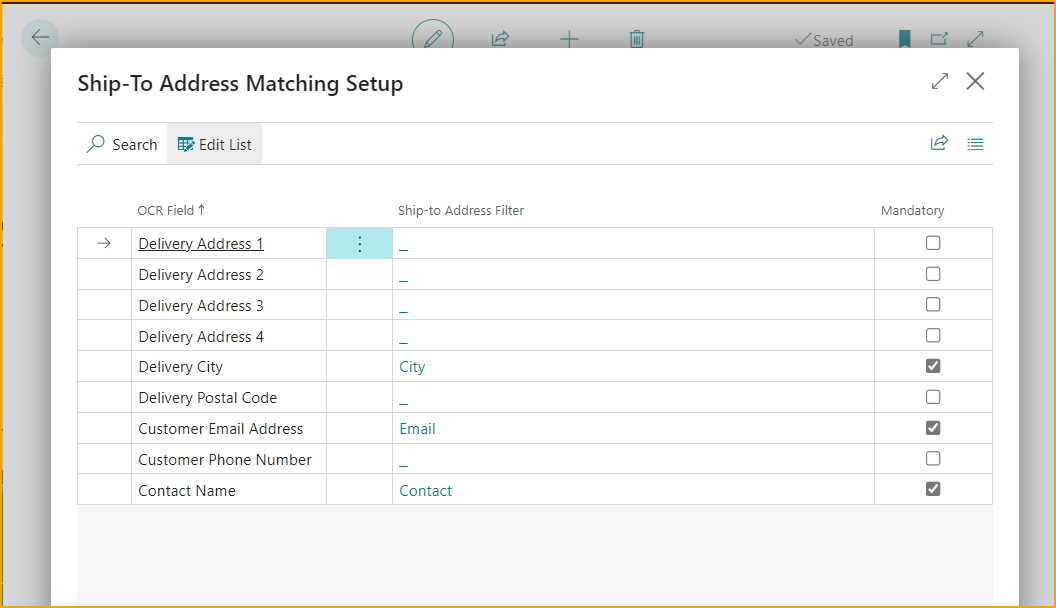
Además, es posible agregar más de un valor en el Filtro de Dirección de Envío. Por ejemplo, en el Campo OCR ''Nombre de Contacto'', agregue el filtro ''Nombre, Contacto y Número de Teléfono'' en el Filtro de Dirección de Envío. Entonces, al interpretar un Nombre de Contacto en EDC, es posible interpretar, por ejemplo, un número de teléfono en lugar de un Nombre. También es posible trabajar con la interpretación de más de un Contacto/Nombre específico. Siempre que la información exista en el Cliente en Business Central, el documento de venta se procesará y creará al importarse.
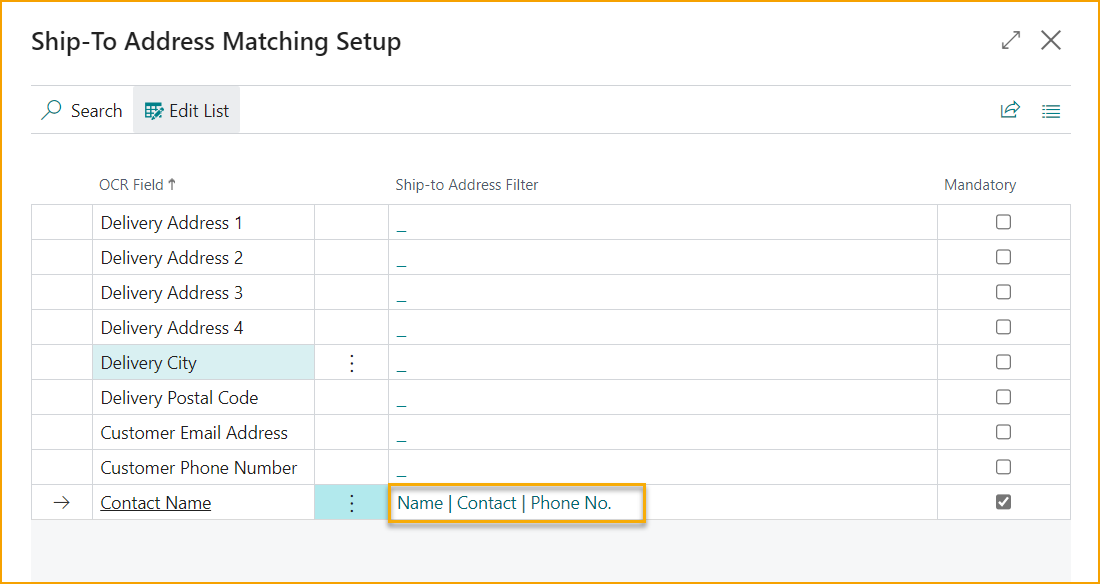
Configuración de Mapeo de Campos
Ir a: Configuración de Importación de Pedidos de Venta de ExFlow --> Relacionado --> Configuración de Mapeo de Campos
Con Mapeo de Campos Estándar de BC de ExFlow, podemos transferir datos interpretados de campos importados a campos de encabezado y líneas de ventas de BC.
Haga clic en el botón “Editar Lista” y seleccione “Encabezado” o “Líneas” para mostrar una lista de los mapeos actuales. Seleccione un “Número de Campo de BC” para cambiar los mapeos de campos.
Cuando se crea el Pedido de Venta, la funcionalidad de mapeo de campos de BC de ExFlow transferirá los valores a los campos en el pedido de venta, según lo seleccionado en esta configuración.
Esta función puede mapear a todos los campos generales en un pedido de venta, incluidos campos personalizados y de ISV especiales.
Los campos Varios no se pueden asignar a un campo blob.
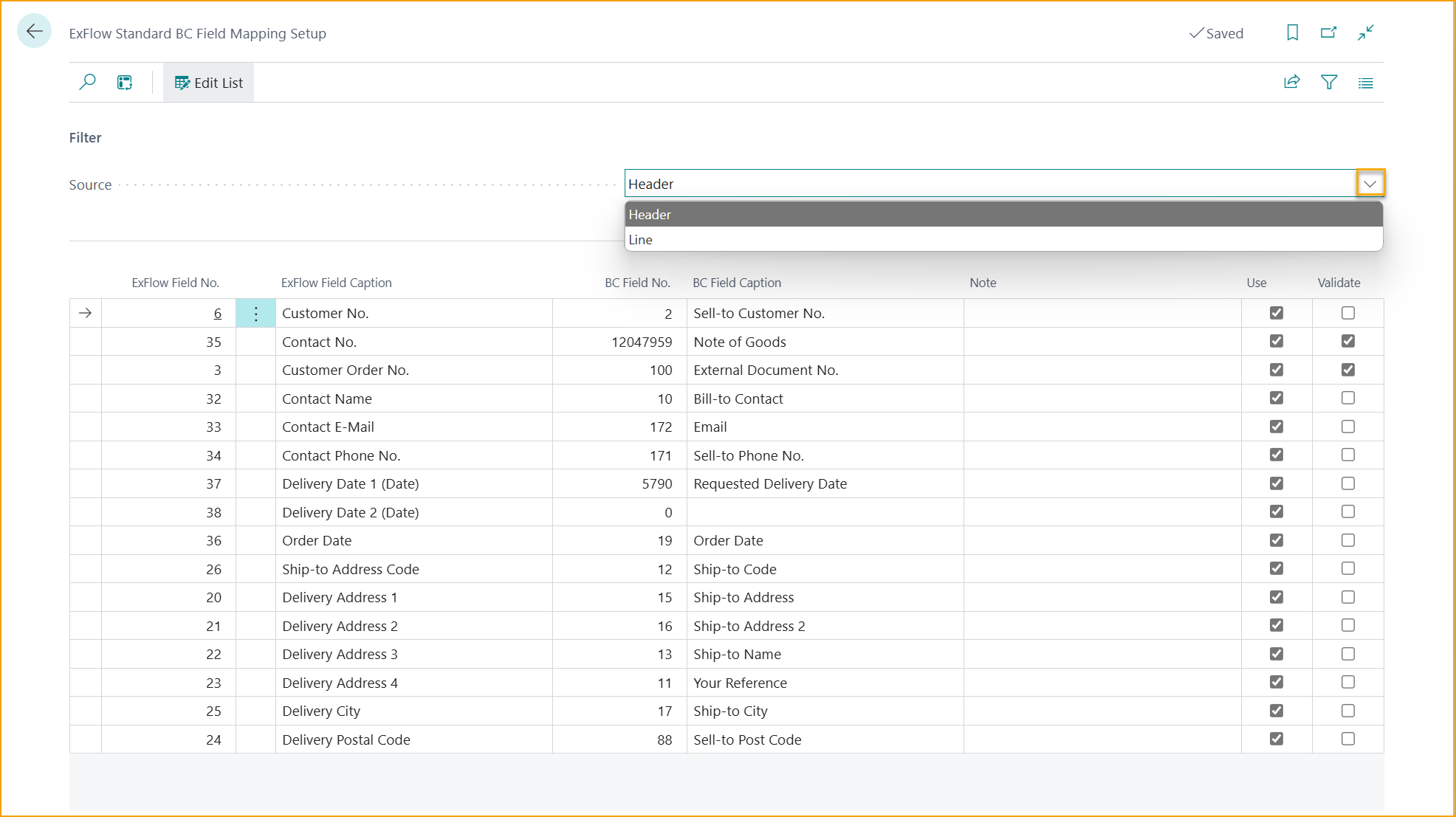
Precauciones técnicas para los campos "Misc"
-
Los campos "Misc" asignados a valores decimales no admiten la adición de una coma como separador de miles (p. ej.: 12 000,20). Todos los valores decimales deben introducirse sin separador de miles (p. ej.: 12 000,20 o 12 000,20); de lo contrario, no se convertirán correctamente, ya que la coma se utiliza por defecto como separador de dólares/centavos en ExFlow. Este problema se puede solucionar configurando reglas de transformación en la definición de intercambio de datos para que los valores importados de EDC tengan el formato adecuado.
-
El signo de dólar "$" en los campos de importe no es compatible con los campos "Misc" asignados a campos decimales. Se puede utilizar una regla de transformación para eliminar el signo de dólar de los valores de importe importados.
-
Los campos "Misc" no admiten la asignación a dimensiones. Si los campos "Misc" se asignan a dimensiones, tenga en cuenta que es posible que las dimensiones no se comporten como se espera.
-
Actualmente no existen restricciones, y los campos que ya no están activos o no se pueden editar en BC (por ejemplo, el campo Cantidad Facturada) se pueden asignar a campos misceláneos. Existe la posibilidad de introducir datos incorrectos que puedan causar problemas con los pedidos de venta, por lo que la asignación de campos debe realizarse con cuidado.
-
Los valores decimales o de fecha no válidos no se asignarán. Se mostrarán como 0 (decimales) o en blanco (fechas) en el pedido de venta.
-
El único formato de fecha aceptado es AAAAMMDD (por ejemplo: 20251224, para el 24 de diciembre de 2025). Se ignorarán otros formatos de fecha al crear un pedido de venta. El valor de fecha original seguirá siendo visible en el documento de venta importado, pero no aparecerá en el pedido de venta convertido. Los problemas de formato de fecha se pueden solucionar mediante las reglas de transformación de la definición de intercambio de datos.
-
Las plantillas de definición de intercambio de datos utilizadas para los campos misceláneos deben importarse manualmente en este momento.
-
Cree o modifique siempre las asignaciones de pedidos de venta en entornos/empresas de prueba y realice pruebas para garantizar que todo funcione correctamente.
-
Actualmente, no se admite la asignación de campos de código con varios campos clave en los campos Misc. Por ejemplo, el campo "Código de servicio del agente de envío" depende tanto de "Código de agente de envío" como de "Código de servicio del agente de envío". Esto significa que los campos misc no admiten la asignación de "Código de servicio del agente de envío". Es posible que otros campos en el encabezado de ventas como este no sean compatibles. Esto se incorporará en una próxima versión. Por el contrario, "Código de agente de envío" es un campo clave único y no depende de otro campo en el encabezado del pedido de venta, por lo que es compatible con los campos misc.
Restablecer configuración de asignación de campos
Vaya a: Configuración de importación de pedidos de venta ExFlow --> Relacionado --> Restablecer configuración de asignación de campos
Al hacer clic en Restablecer configuración de asignación de campos, aparecerá la pregunta emergente: "¿Está seguro de que desea restablecer las asignaciones de campos?". Al hacer clic en "Sí", se restablecerán las asignaciones personalizadas añadidas en la página de configuración de asignación de campos.